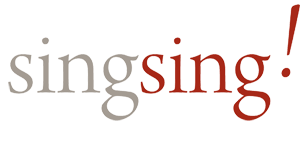Tips for online lessons & webinars where you will be singing
- Dowload Zoom on your computer instead of participating via the browser, a tablet or smartphone, close all other programs on your computer and regularly check for updates.
- If possible, work with an Ethernet cable instead of WiFi. A better connection = A better experience.
- For Solo Group lessons & Private lessons: You will receive permission to record your personal session. You are responsible for starting the recording via Zoom’s ‘record’ function. This is only possible via the computer, not via smartphone / tablet! You are not allowed to share these recordings with third parties.
Audio settings
With most computers (especially mac) the built-in microphone is good enough. Of course, if you have an external microphone and audio interface, let’s use that! The sound-experience will be top-notch. Scroll down to check out the explanation on how to set up your gear.
But first…
MAKE SURE YOU CHECK THIS VERY IMPORTANT AUDIO SETTING IN ZOOM:
Open the Zoom app and click the Settings gear icon below your profile badge in the top right corner.

Select the Audio category in the column down the left side of the Settings box. In the Audio Profile section, uncheck the “Automatically adjust microphone volume” box and increase your microphone volume to over halfway. Select “Original sound for musicians” which also turns on “High fidelity music mode”. If you’re not going to be wearing headphones during your lesson, leave echo cancellation on.

When we’ve started your lesson, click the Original Sound for Musicians: Off selection box near the top right of your video window. Read this as saying “Original Sound IS OFF.” When you click it, it will then read Original Sound for Musicians: On and you are good to go. You will have to repeat this last step every time you start the lesson.

EXTRA AUDIO SETTINGS FOR USERS OF WINDOWS:
Backing track
You will play the backing track yourself.
- If you work with the built-in microphone of your computer or simple setup with an external condenser microphone and audio interface (scroll down), play the backing track on another device (computer, phone or tablet), connected to an external speaker. Make sure the volume is comfortable for you to sing with, but place your speaker as far as possible from your microphone, so that the music does not drown out your voice for me. If you’re not using an ethernet cable, but WiFi, avoid using bluetooth and connect your speaker to your device with a cable. Bluetooth often interferes with WiFi, which can significantly reduce the audio & video quality of your session. Another reason to work with an Ethernet cable
- Scroll down to check out the explanation on how to set up your audio interface and microphone; and for more elaborate setups.
External microphone & Audio interface
If you have an external microphone and audio interface, let’s use that! The sound-experience will be top-notch. There are many ways of making the most out of your gear, here are a few tips:
I personally use a Focusrite 2i2 audio interface with a Røde NT1 condenser microphone. Click here for an explanation on how to connect your microphone to your audio interface. Most setups function similarly.
- Ignore the part where he’s checking the Dbs in Logic (a music software program) if you’re not using that. Just make sure you’re never in yellow or red.
- Don’t buy a desk stand like in this video, but a simple floor stand that you can position anywhere in your room.
- DO NOT turn on Auto Gain, Safe Mode nor Air Mode.
- You don’t need the pop filter if you’re not going to stand very close to the mic.
- You don’t necessarily need to use headphones, but if you do, open back headphones are most comfortable for online lessons.
- Check out these links to find out how to connect your audio interface to Zoom on a Mac (Ignore step 3 in order to avoid overwhelm) and on Windows.
- This is the most simple setup: Connect the device you play your backing track from to a speaker. Because you’re using a condenser microphone, that sound will also be picked up, so I will hear both the backing track and your voice.
If you’re not tech-savvy, please, ignore the rest below this line 👇🏼 as it will overwhelm you 🙂 Scroll down to video settings!
More elaborate setup: If you also have a mixing table, you can connect a dynamic microphone to it, as well as the device you use to play your music on, or your keyboard / guitar. Click here for an explanation on how to connect the mixer to your Focusrite audio interface. The upside of this, is that you can add effects like reverb, EQ and other audio processing to your microphone via the mixer. Another upside is that you can also connect your speaker to the mixing table, so you can hear yourself + the accompaniment through it. If you prefer, you can also use headphones / in ear monitoring. This setup gives you the opportunity to have the feeling of a “live performance” during your lesson. Also… this results in AMAZING audio at my end 🙂
Here’s another elaborate setup of a client of mine who sends the backing track and his voice via music software (Logic) to Zoom.
- Audio interface:
I use Universal Audio Arrow, the Thunderbolt version. Nowadays it is called Universal Audio Solo. The advantage of this interface is that it has direct monitoring. This means that you can plug in your headphones directly in the sound card, without the signal having to pass through your computer. However, there are many other interfaces that have that. This is usually described as ‘zero latency monitoring’ or ‘direct monitoring’. Your current audio interface may already be able to do that. - Headphones:
I prefer open back headphones, so I also hear my voice acoustically. - Microphone:
I use a condenser microphone, as I want to be free to move around during the lesson. If you want to use a dynamic microphone, make sure you always sing & speak straight into the microphone. - Software:
I use Logic. I make a new project for every song. Then you can simply drag the backing track wav/mp3 to a separate track in Logic. And then you can very easily use the cycle function to have one piece, for example, always replayed, which is useful during the lesson. If you don’t have Logic, I think Garageband should work as well. Or maybe Ableton too, but I have no experience with that. - During the lesson:
I place Logic & Zoom in full-screen next to each other on 1 screen. You can do this by setting zoom to full screen after the call has started (green + button at the top left). Then set Logic to full screen (green + button at the top left). And then press the F3 button. You will then see Zoom and Logic’s full-screen windows at the top. And then you can drag the Logic window a bit onto the Zoom window to put them side by side on 1 screen. By dragging the line in the middle you can make Zoom or Logic larger/smaller.If you set Zoom to ‘original audio’, it will automatically send the sound from Logic to Zoom. At least, that’s the case on my computer.
That’s how I do it and it seems to work quite OK. I think the essence in terms of sound is that the audio interface has direct monitoring and that Zoom automatically plays the sound of Logic when ‘original audio’ is turned on.
Video settings
- Set your camera so that I can at least see your upper body, if possible also your entire body. Make sure you can stand up during the lesson and still be visible to me.
- Position your computer so that the screen is directly in front of your eyes. It is not comfortable for you to constantly have to look down. This is possible with an expensive laptop mount, but also with a sturdy cardboard box.
Testing
- If you have never taken online lessons, test everything beforehand with someone else.
- Is your internet connection strong enough? Is the balance of your voice and the backing track optimal for the receiver? Does the receiver see you clearly? Can you hear and see the receiver well enough? Etc…
Also...
- Make sure that housemates / animals cannot disturb you. Well, they can come and say hello once to show off their cuteness. But after that they have to go back to their quarters 😺
- Ask housemates that if they plan to be in the video, to at least put on some pants (I kid you not) And oh! Please do that yourself too. I WILL ask you to stand up 🙂